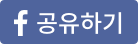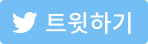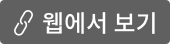당신의 생산성 근육을 키워주는 당근메일
더 나은 당근메일이 될 수 있도록, 메일 하단의 설문조사 꼭 참여해주실꺼죠? - 11월 8일, 일흔 번째 당근메일: 생산성 뉴스레터
오늘 다룰 주제들 입니다
Trello 와 Planner 가 만났다 - Planyway #생산성 도구 진대연 Trello, 잘 사용하고 계신가요? 지인들로부터 생산성 도구를 추천해달라는 질문을 종종 받곤 합니다. 누구에게나 딱 맞는 생산성 도구는 없기 때문에 일반적으로 질문하는 분의 스타일에 맞는 도구를 추천하는 편인데요. 그중에서도 Trello는 입문자들을 위해 가장 좋은 생산성 도구입니다. 기존의 리스트형 구조를 칸반 보드 형태로 시각화하는 것만으로도 업무를 이해하는 깊이도 달라지고 분류도 편리해지기 때문입니다.
Trello를 입문자분들에게 추천하는 이유는 무엇보다 가장 쉽고 예쁘기 때문입니다. 계정을 생성하고, 보드를 만들면 바로 칸반보드가 하나 만들어지며 이제 나만의 프로세스에 따라 각 섹션을 구분하고, 업무들을 적절히 배치하기만 하면 됩니다. 그런데 여기에서 오늘은 조금 더 욕심을 내어 Trello 와 Planyway를 연동하여 사용하는 것까지 알아보면 꽤 괜찮은 업무관리 도구가 되는데요. 오늘은 이 두 가지 도구를 이용하여 생산성 도구 입문자들이 손쉽게 나만의 업무관리 프로세스를 만드는 방법에 대해 알아볼까 합니다.
방법은 다음과 같습니다. 먼저 Trello계정을 만들어야 합니다.
자! 이제 머릿속에만 막연하게 남아 있던 업무들을 리스트로 덜어내고 우선순위에 맞게 배치하는 작업까지 끝냈습니다. 이것만으로도 뭔가 머리가 맑아지는 기분이 드실 것이 분명합니다. 앞에서 말씀드린 바와 같이 본 내용은 생산성 도구 입문자들을 위한 내용이기에 중급 및 고급 사용자에게는 다소 쉽다고 느껴질 수도 있습니다. 본 내용이 쉽다고 느껴지시는 분들은 이곳의 노션 프로젝트 템플릿 혹은 TickTick과 같은 업무 관리 도구를 사용하시는 것도 좋은 방법입니다.
자! 여기까지 잘 따라오셨다면 Planyway를 사용해봅시다.
 6. 모바일용 Planyway 를 이용하여 진행할 업무를 확인하거나, 직접 모바일 내에서 플래닝을 할 수도 있습니다. 사실 Planway 는 위의 캘린더 배치 기능 이외에도 반복 업무 생성, 업무 시간 트래킹, 타임라인 보기 등등 다양한 기능들을 가지고 있습니다. 해당 기능들은 기본적인 사용이 충분히 익숙해졌을 때 한단계씩 학습하면 가장 좋습니다. 무엇보다도 Trello + Planyway 모두 무료로 사용이 가능하다는 것이 큰 장점입니다. 위의 내용은 기존에도 설명해 드렸던 [일주일 단위로 계획하기]와 퍼블리에 소개된 [투두리스트 쓰기 전에 '이것'부터: 월요병이 사라지는 일정 관리법]의 입문자용 버전이라고 생각하시면 됩니다. 나의 할 일들을 적절히 시각화할 수 있는 도구를 사용하는 것만으로도 맑은 머리로 일을 척척 끝내는 일잘러가 될 수 있답니다! 같이보세요~ 아셨죠? 😊👍🏻 Chrome Audio Capture : 플레이되는 오디오 캡쳐하기 #생산성 도구 최환진 요즘 팟캐스트나 오디오 북과 같이 오디오 콘텐츠들이 많아지면서 업무에서 혹은 이동 중에 오디오 콘텐츠들을 많이 듣고 있습니다. 시간 활용면에서도 유용할 뿐만 아니라, 속도를 조금 높여서 듣다 보면 원래보다 빠르게 전체 내용을 들을 수도 있어서 매우 도움이 되더군요. 최근 들어, 비대면을 위한 강의 영상들을 녹화하고 확인해야 하는 일들이 늘어나면서 좀 더 빠른 확인을 위해 오디오 부분만 별도로 녹음해서 들어보면 시간 절약이 될 것 같아서 방법을 찾다가 알게 된 Chrome Audio Capture를 소개하고자 합니다. 이름에서 알 수 있듯이, Chrome 브라우저에서 사용 가능하며 확장 프로그램 설치로 하나의 크롬 웹 브라우저 탭 내에서 플레이되는 소리를 모두 녹음할 수 있습니다.
확장 프로그램 설치 후, 크롬 웹 브라우저의 상단에 있는 녹음 버튼 모양의 아이콘을 클릭하면 해당 웹 브라우저에 플레이되는 소리를 녹음할 수 있습니다. 웹 브라우저의 오프라인 저장 공간 제약으로 최대 20분까지 녹음이 가능하며, 녹음을 위한 별도 옵션 설정이 지원됩니다. 옵션은 아래와 같이 4가지 항목들에 대해 설정이 가능합니다.
첫 번째 옵션으로, “Mute tabs that are being capture”는 오디오가 녹음되는 동안 스피커나 헤드폰으로 출력되지 않도록 설정하는 기능으로 체크를 해두면 소리는 나지 않지만 오디오 캡쳐는 진행됩니다(오디오 확인이 필요하지 않은 경우라면, 이 옵션 설정으로 조용하게 녹음할 수 있습니다). 두 번째 옵션으로 최대 20분까지 녹음 시간을 설정할 수 있습니다. 설정된 시간이 되면 녹음이 종료됩니다. 세 번째는 출력 오디오 파일의 포맷을 설정할 수 있습니다. mp3는 압축 포맷이며, wav는 비압축 포맷으로 파일의 크기가 커질 수 있습니다. 마지막으로 mp3로 오디오 파일을 저장하는 경우, 음질을 설정할 수 있습니다. 설정을 마치면, 꼭! “Save Settings” 버튼을 클릭해서 저장해 주세요. 실제 크롬 브라우저에서 녹음 예시는 다음과 같습니다. Loom이라는 영상 녹화 및 공유 서비스에서 동영상을 플레이하고, Chrome Capture Audio 아이콘을 클릭하면 아래와 같이 “Start Capture”버튼이 표시됩니다. 단축키도 제공되어 빠르게 녹음하고 중지할 수 있습니다.
녹음이 시작되면, 아래의 왼쪽 화면이 나타나면서 남아있는 녹음 가능한 시간이 표시됩니다. 녹음을 완료하고 싶다면 “Save Capture”버튼을 클릭합니다. 클릭으로 녹음된 오디오가 바로 파일 형태로 저장 되지는 않습니다. 아래의 왼쪽 화면처럼 녹음된 오디오 내용을 wav나 mp3로 1차 변환하는 과정을 거쳐 최종적으로 “Save Capture” 버튼 클릭을 통해 컴퓨터에 새로운 녹음 파일(예를 들어, Wed 20 Oct 2021.mp3)이 생성되고 저장이 완료됩니다.
저장된 오디오 파일은 Windows, OSX에 내장된 오디오 플레이어를 통해 청취 가능합니다. 오디오 플레이 시에 속도(빠르기)를 조정해서 청취해야하는 경우라면 다른 오디오 플레이어가 필요합니다. 저의 경우, QuickTime player나 무료 오디오 편집 프로그램인 Audacity를 사용하고 있습니다.
두 프로그램 모두 플레이 템포(속도) 조절을 위한 자체 기능이 지원되어 배속을 x 1.2, x 1.5, x 2.0등으로 변경이 가능해 청취시간을 줄이는데 매우 큰 도움이 됩니다. Chrome Audio Capture은 크롬 웹브라우저에서 구동 가능한 웹 기반의 동영상 혹은 오디오 플레이어의 모든 사운드를 캡처할 수 있어서 youtube나 vimeo등에서도 유용하게 사용할 수 있습니다. 개인적으로 요즘 영어 공부를 시작하면서 리스닝과 쉐도우 스피킹을 하는데 잘 활용하고 있네요. 업무나 일상에서 웹 브라우저에서 플레이되는 오디오 사운드의 캡처와 저장 관리가 필요하다면, Chrome Audio Capture를 참고하세요. 생산성 법칙, 생산성 도구 사용 등 다양한 생산성 관련 질문이 있으신가요? [당근메일 생산성 질문방] 에서 무엇이든 물어보세요! (비번: eatfrogs) 당근메일 구독자 분들과의 커뮤니티, 네트워크 단톡방이 새로 생성되었습니다. [당근메일 커뮤니티]에서 생산성을 넘어선 다양한 정보를 함께 나눠요! 1분 만에 더 나은 당근메일을 만드는 피드백 설문조사 |